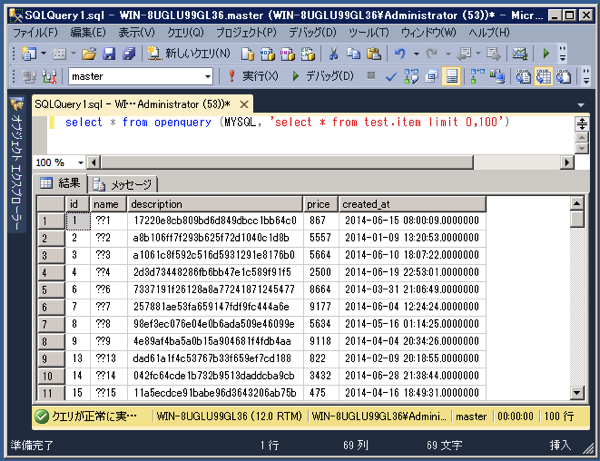
皆さんはデータベースとして何をお使いですか?
規模にもよりますがOracleだったり、オープン系だとMySQLやPostgreSQLが人気ですよね。
そんな中でもMicrosoftが提供しているSQL Serverもなかなか捨てがたい選択肢です。
BI周りの機能が強いだけでなく同じMicrosoftが提供するExcelとの連携(Power BI)が強いのも特徴で、
小規模からDWHまでをオールインワンで提供しているものもMicrosoftらしいところです;-p
なにより私のような根っからのエンジニアではない人が簡単にSQLを実行できる環境として非常に強力な管理ツールSQL Server Management Studioが提供されているのも大きなポイントです。
MySQL Workbenchも近いツールといえばそうなのですが、標準で日本語化されているというのはManagement Studioをおすすめできる点ですね。
全社的にSQL Serverを使っているのであればManagement Studioひとつで全部管理出来るのですが、管理やトランザクション保存や会員管理、開発系…案外プロダクトがバラバラであるというのも有り得る話。
これを最初から見越して設計できているといいのですが、大体が後付増築で増えてゆく…となると分析基盤を作る際にデータを一箇所に集める必要があるわけです。
そこで、SQL Serverにはリンクサーバという機能があり、別サーバで稼働しているDBに接続できます。てっきりMSのことだから接続先もSQL Serverじゃないかとダメかと思っていましたがそんなことはなく、ODBCドライバ経由でMySQLやOracleなどもSQL Server経由で扱えるようになります!
というわけで実際にやってみました。
シナリオ:Windows上で動いているSQL Serverから別マシン上のMySQLにリンクサーバを設定して接続する。
前提:MySQLは別マシンですでに稼働しており、外部からのアクセスの設定が完了していること。
MySQL側はアクセスできればいいので、一切環境を変更する必要がありません。

まずはMySQLに接続するために、SQL Serverが稼働しているWindowsマシンにODBCドライバをインストール。
MySQL :: Download Connector/ODBC
ちなみにダウンロードするのは64bitのものになります。
注意しないといけないのはすでにExcelなどを導入しておりExcelからMySQLに接続するために32bitのODBCドライバがインストールされている場合にも、SQL Serverに合わせた64bitのものをインストールし直してください。

Windowsの検索窓に「ODBC」と入力して出てくるデータソースに接続先の情報を設定します。
※ユーザーDSNでもいいらしいですが、自分の環境だとダメだったので”システムDSN”に登録しました。

先ほどインストールした「MySQL ODBC 5.3 Unicode Driver」を選択。
日本語を扱うならUnicodeを選択するのが無難。

MySQLの設定画面が出てくるので情報を入力してTestしてみます。
ちなみにData Source Nameは任意で構いません。ちなみにわかりやすくするためにMySQLにしてみました。後ほど使いますので忘れないでね。
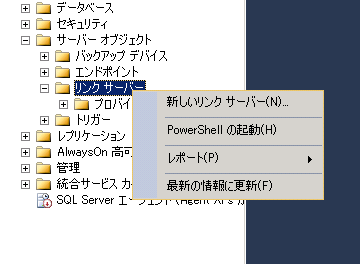
これからの作業はSQL Server Management Studioで行います。
新しいリンクサーバのセットアップを行います。
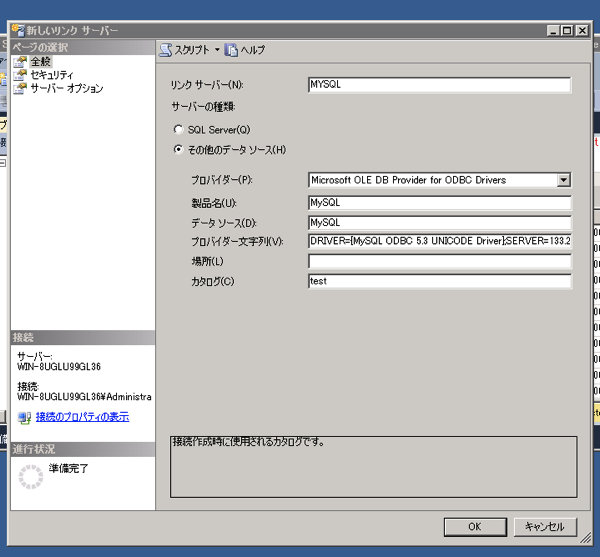
リンクサーバ:任意(今回はMYSQL)
プロバイダー:〜ODBC Drivers
製品名:MySQL
データソース:MySQL ※先ほどのODBCデータソース画面で設定したData Source Nameを入力してください。
プロバイダー文字列
DRIVER={MySQL ODBC 5.3 UNICODE Driver};SERVER=133.242.xxx.xxx;PORT=3306;DATABASE=test;USER=root;PASSWORD=Password;OPTION=3;
それぞれについて。
Driver:一番最初にインストールしたMySQLのODBCドライバ
Server:サーバのIP/ホスト名
Port:接続に利用するポート番号
DataBase:デフォルトで接続するデータベース名
User:外部アクセスを許可されているアカウント名
Password:外部アクセスできるユーザーのパスワード
カタログ:test ※デフォルで接続するDB名

今度はセキュリティのタブで、リモートログインのアカウント名を設定します。
これは先程のUserとPasswordになります。

問題がなければめでたくリンクサーバにMYSQLが追加されます!
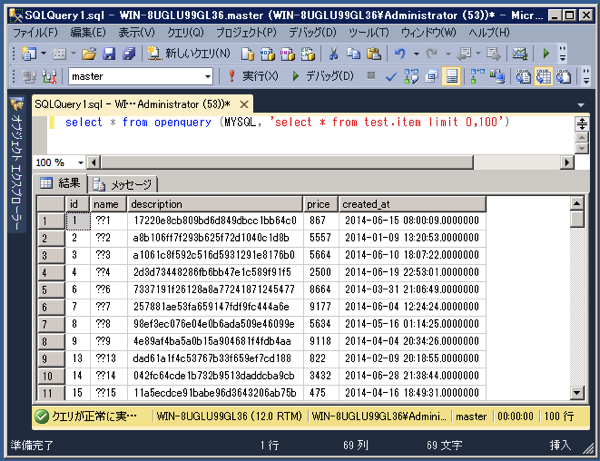
select * from openquery (MYSQL, 'select * from test.item limit 0,100')
MySQLのtestという名前のDBの中のitemというテーブルに格納されているレコードの先頭100件を抽出。
これでMySQLの問い合わせ結果をSQL Server上で扱えるようになりました。
やったね!
MySQLのデータをSQL Serverに取り込めば、SQL Server Analysis ServicesやExcelのPower BIなどの強力な分析ツールから簡単に利用することが可能になります。
ODBCドライバを設定してあげれば同様の方法でOracleやPostgreSQLに接続できます。
※別にODBCアクセスできればSQL Serverがなくても出来るじゃないですかって…あっ、そうですね ^q^