
さくらのクラウドにはISOディスクアップロードという機能があり、ユーザーが任意のISOイメージをFTPS経由でアップロードでます。
(さくらのインターネットの表記がISOイメージアップロードとISOディスクアップロードの2つが混在してるような…)
さくらのクラウドのコンソールが非常に強化されておりHTML5ベースのリモートコンソールが案外快適に動作することに驚きです。あとChromeがサポートしてるHTML5のノーティフィケーションの通知をサポートしており、ほかの作業をしているときにも完了すると通知して教えてくれます。しかもChromeさえ使っていれば他のアプリをインストールする必要がないというのは高得点!
そんなわけでMicrosoft公式サイト(Windows Server 2012 製品候補版)よりWindows Server 2012 RCのイメージをダウンロードして、FTPSでアップロードし、仮想マシンを作成し、起動し、あとは一般的なWindowsのインストールと同じです。

デフォルトフォーカスが当たっているのはServer Coreの方です。今回は下のGUI(これまでと同じ)版をインストール。
Windows Server 2008時代はインストール時にしかServer Coreを選択できませんでしたが、2012では最初はGUIを選択し設定を済ませるとあとからServer Coreに変更することも可能です。
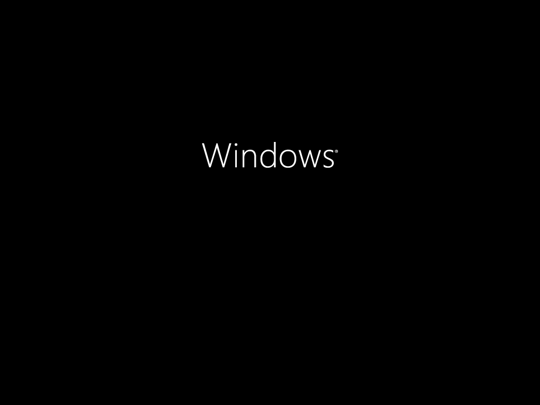
あとは規約に同意し、インストール完了まで待ちましょう。
一番大事なことは待つことです。上のWindowsの画面でなかなか変わらず焦ってしまった自分はCTRL+ALT+DEL連打し

やってしまいました。
とにかく待ってればいいのでこのへんは気長に。
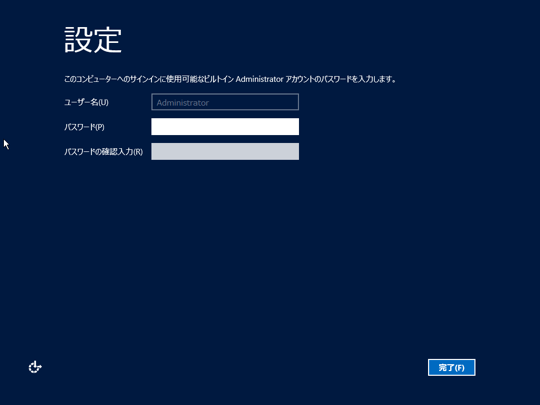
まずWindowsのAdministratorパスワードを設定します。
パスワード入力時に入力した文字を●だけでなく確認できるもの良い改善だと思います。

インストール完了の図。
深夜にインストール完了したので随分時間がずれてます。

これまでのダイアログベースなログイン画面じゃないので、違和感が。
先ほど設定したローカルAdministratorでログインします。
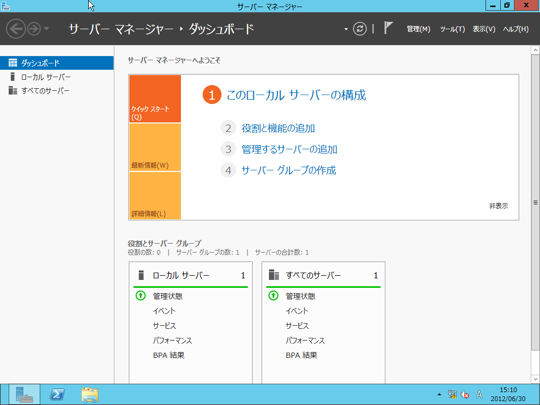
ServerにログインするとMetroではなくこれまでと同じデスクトップが表示されます。スタートボタンがないこと以外はそれほど大きな差はないかも。3Dを意識したインタフェースデザインから変わって全体的にシンプルな鋭角デザインとなっているので先端恐怖症の人には辛いかも;p
Server系で標準出てくるサーバーマネージャーもMetroスタイルに。

デフォルトだとDHCP設定になっているのでこのままではネットワークが利用できません。これまでのWindowsと同じくイーサネットの設定でさくらのクラウドのコンソール上に記載されているIPv4を設定し、リモートデスクトップを許可してあげればPCからリモートデスクトップで接続し操作可能です。

スタートバーの出し方。
画面右端にマウスを持って行くと出てくることがある。そもそもVNCやRDPで接続しているときに画面端にマウスを持って行くというのはなかなか難しいです…

スタートボタンを押すと噂のMetroが出てきます。
ここでアイコンをタップするとまたデスクトップに戻ってアプリケーションが起動します。
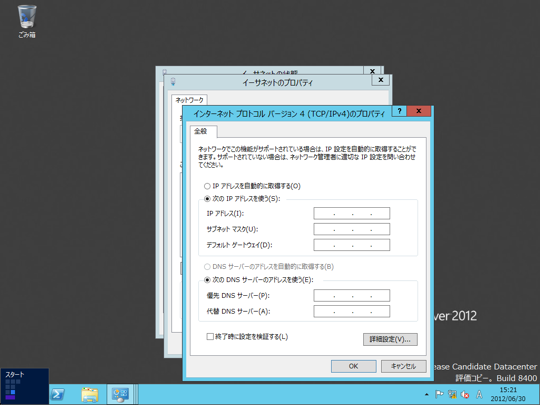
ちなみに画面右端以外にも左下にマウスを持って行っても同じようにスタートボタンが出現します。

IE10の表現力!
相変わらずServer系のIEにはセキュリティ設定が施されているので、先ほどのサーバーマネージャーから無効にすることが可能です。

せっかくのWindows ServerなのでIISを有効化してみた。
有効にしただけで何をしたわけではないです。
ざっと触ってみましたがシンプルになる部分はシンプルになってる感じ。
確かにサーバーマネージャーのインタフェースは大きく変わっていましたが、設定ウィーザードなどはほとんど変わっていないのはあれで完成ということなのかな?
いろいろ試して遊んでみます。